Being a student in 2022 comes with the amazing benefit of being able to record lectures at university; something which most students didn’t have before the pandemic. There are many obvious benefits of why a lecture recorder is a valuable tool to have as a student, such as avoiding missing out on important content or rewatching for active recall, but there are a lot more advantages available to benefit from.
What is a lecture recorder and why do I need one?
A lecture recorder is simply a software or device which enables you to record either audio, visuals or both during your lecture session. This can be either in person or online and can produce a variety of different outcomes. Students benefit from having a lecture recorder as a study tool because it gives them access to the content shared directly from their lecturer which can be adapted into multiple study forms. I have been a student at university in both pre and post pandemic standards. In first year, my lectures were not recorded by the university and I did not have a lecture recorder. If I missed a lesson, I had to do my best to obtain notes from a fellow classmate and even in the lesson myself I struggled to capture all the content in one sitting.
Now, as a student in my final year, some of my lectures are recorded by the university, and I also have a lecture recorder myself. The software I use to record my lectures is Jamworks. Both the desktop and mobile app enable me to record my lectures in class, but notably I can limit the recording to just highlighting the key points and information I need to refer back to. I find that recording the lectures myself gives me more control over the way I am consuming study content. With the Jamworks desktop app, I can screen record the PowerPoint slides alongside creating audio clips of the key points of the session. If you are a student who wants to build better grades and take better notes, you need to use a lecture recorder to utilise the available resources to your advantage.
How do I record my lectures with a lecture recorder?
To start off, decide which lecture recorder you want to use. You can record your lecture directly via the Microsoft Teams app, if your lecturer is streaming the session. The downsides to this are that most likely you will end up with a 2-hour recording that has no highlights of where the key details are contained. Therefore, for the purpose of this tutorial I will be outlining the steps towards recording your lectures on a multitude of devices through the use of the lecture recorder app Jamworks. Once you have decided on the recording software, you must next decide which device to use. The Jamworks app is free to download on both mobile and desktop and both apps come with different features to use. Firstly, we will look at the mobile app, which is available on both apple and android devices.
MOBILE APP TUTORIAL
- Head over to the Jamworks website at www.jamworks.com and click “Sign Up” in the top right corner of the page. You can now create your Jamworks account which will be the platform to store all your lecture recordings.
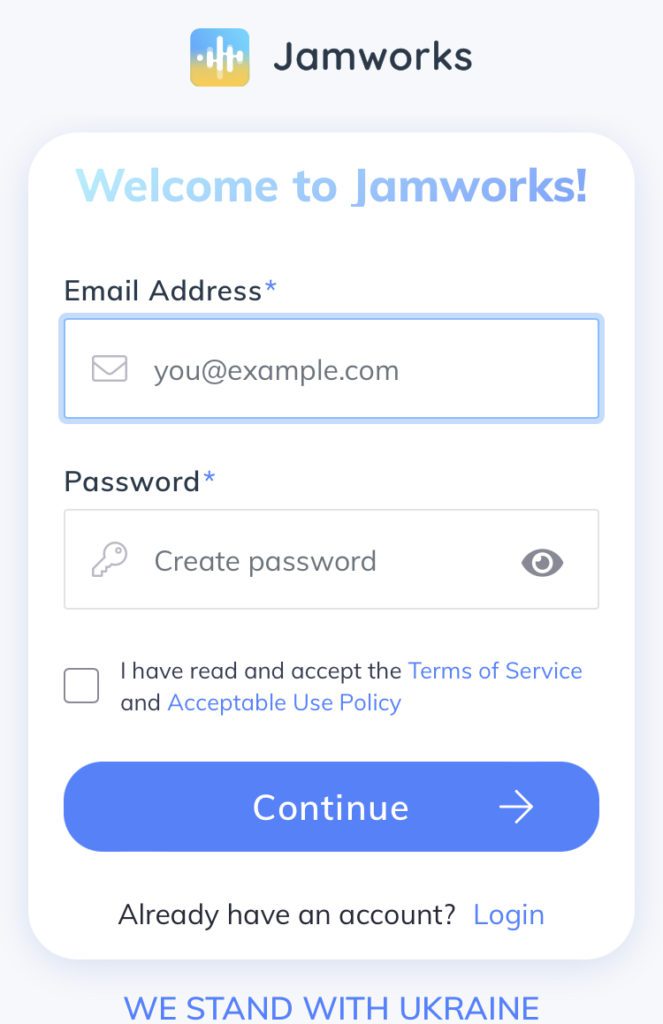
- Next, go to the app store and type “Jamworks App” in the search bar.
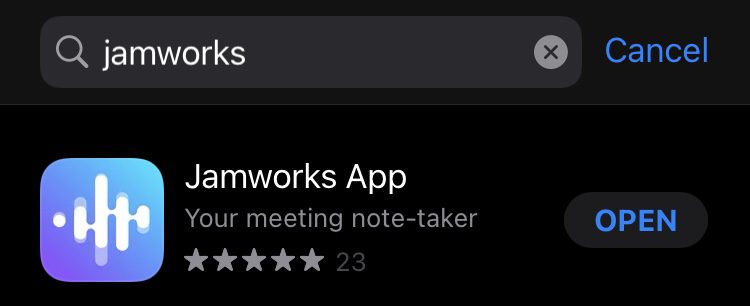
- Download the Jamworks app for free onto your phone.
- Open the app and login using your account details previously created.
- To use Jamworks as a lecture recorder in your class, simply click “Quick Start” at the bottom of the screen. You have now started your first lecture recording session!

- At any point during the lecture where you want to note the content being discussed, press the “highlight” button in the centre of the screen. You can now rename this clip with a heading to make note of what the clip is about and add any additional written notes alongside if necessary. To end the clip, simply press the highlight button again. You can make as many clips as you like during the session and if you miss any information, you can use the “Trackback” button on the left to go back in 15 second increments to capture additional content so no points are left out! For short and snappy highlights, try out the “flag” button on the right for a ten second clip recording.
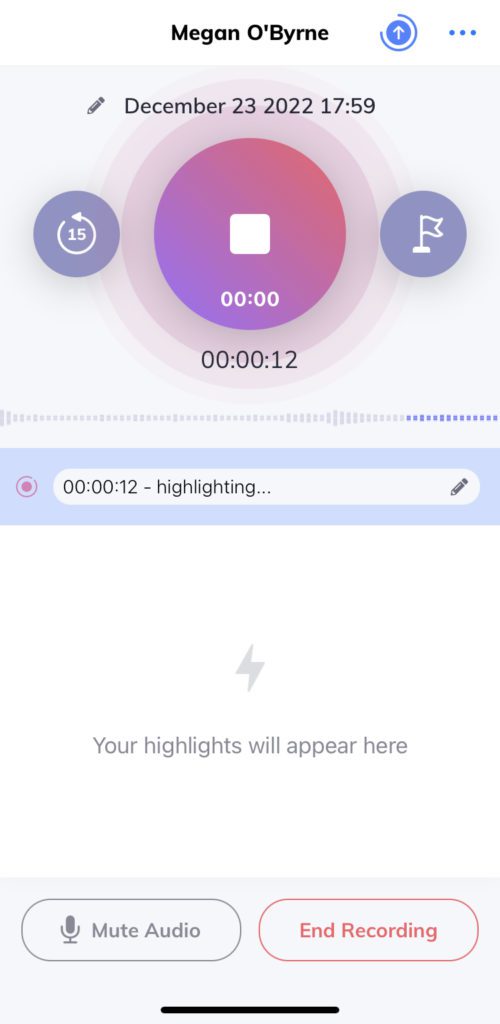
- Once you have finished recording your lecture, click “End session” and your content will be uploaded to the Jamworks website for viewing on your profile. You can also view your recordings in the mobile app by clicking on the “Recordings” tab in the bottom right of the home screen.
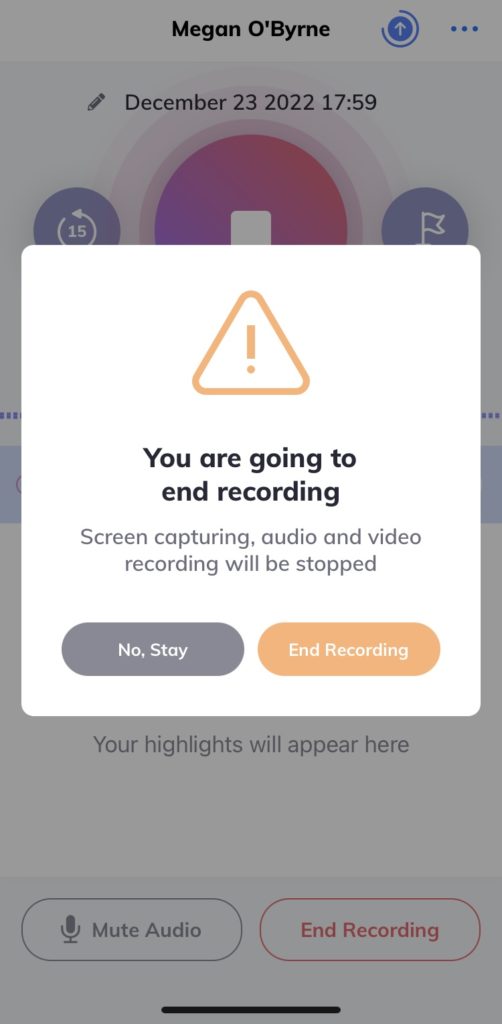
Now let’s look at how to use the Jamworks desktop app as a lecture recorder:
DESKTOP APP TUTORIAL
- Once you have created your Jamworks account via the website, click “Download App” in the top Right tab of the screen. This will launch the download of the desktop app to your device – you can choose from Mac Intel, Mac M1 or Windows.
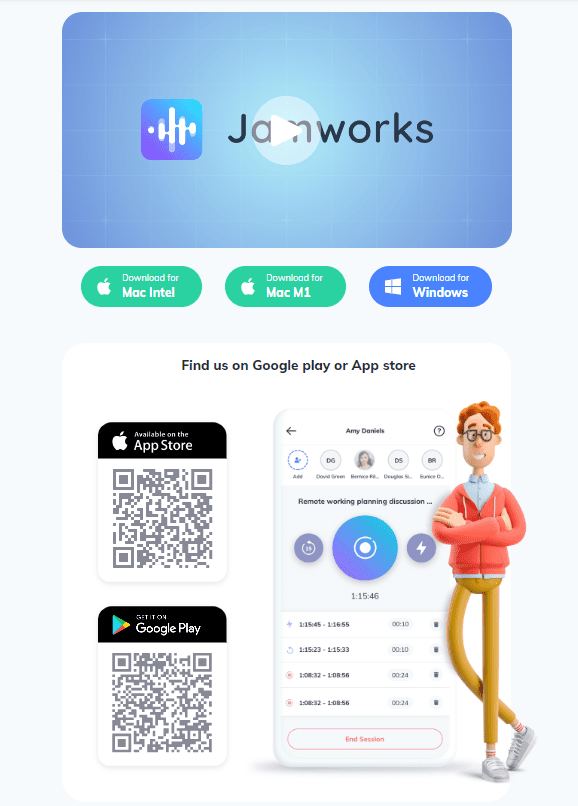
- Once the app is installed, open it and login to your account. You will now have a similar set up as the mobile app. The benefit of the desktop app is that it will give you the opportunity to record both the lecture audio and screen capture simultaneously, so make sure to choose which one you want for the session, as well as the video quality.
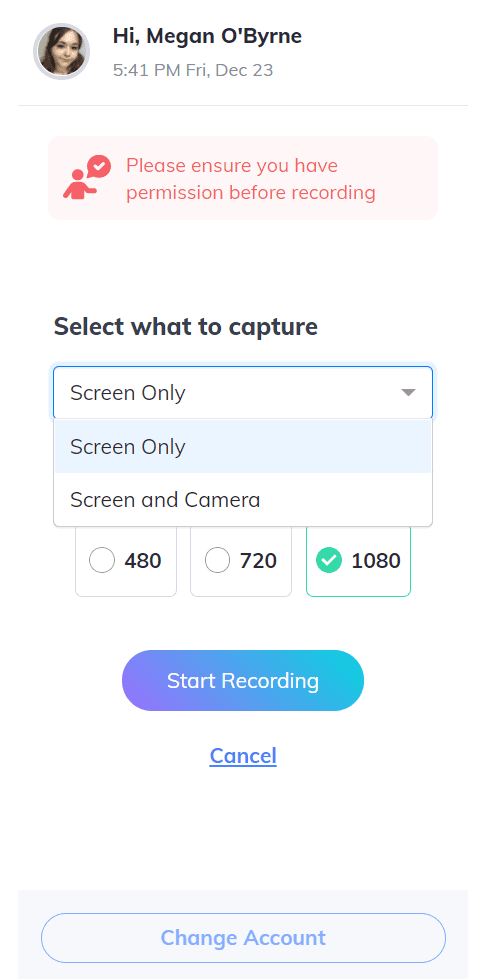
- You can run the Jamworks app alongside other windows on your laptop/PC to be a multitasking pro! Create your clips using the highlight buttons and when you’ve captured all the content you need, click end session.
- If you are watching your lecture via Teams, you can use the Jamworks desktop app to screen record the session and make clips throughout.
- Next, you want to go to your Jamworks account via the website and you can view your recordings in the “Recordings” tab along the top bar. Additional benefits of the desktop app as a lecture recorder include a transcription of the lecture audio into written content which can be copied and adapted into a written note form without having to type a
sentence.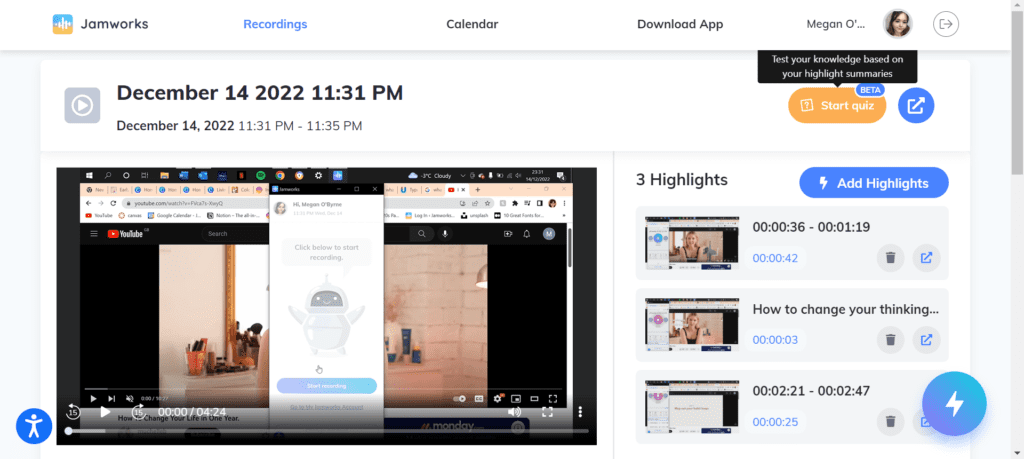
- If you’re trying out the Jamworks Pro plan (which you can here for only 99p!) then you will have access to the clip summary feature as well as the JamQuiz feature! This is an example of how the choice of lecture recorder you use can impact the ways in which you absorb content later on during the study process.

No matter what form of lecture recorder you choose to use, it is evident that lecture recording is an effective way to develop your knowledge as a student and improve the quality of work you are producing overall. As students we are paying a lot of money to gain access to this content, so it is ideal to be recording the information in a way that we can reflect on easily. Lecture recorders such as Jamworks help to give students a sense of assurance during lectures and are proven to significantly reduce stress levels as they ensure that no content is being missed out on.
Get started with a lecture recorder like Jamworks today – click here for more.